Accessibility, Diversity, Equity, and Inclusion on Social Media
Social media allows users to engage with Western and its content, but only if done so with accessibility in mind. This guide will cover what content creators can do to make their content more accessible. It will also cover making content accessible for specific social media, things to consider when using social media management platforms, and how to make sure users can still reach out.
Start with overall best practices for accessible social media, or learn how to make posts accessible for the social media platforms Western uses.
Overall Best Practices
Provide an alternate email, phone number or other contact method for addressing accessibility concerns. This gives users a way to still engage with your department, and a way to reach out if they have difficulty accessing your social media content.
Some users might use multiple social media platforms, but others might prefer one platform over another. To ensure no one misses out on content because of their choice in social media, post the same content to as many of your channels as possible.
When writing alt text for images, the alt text should describe what is happening in the image itself. Learn how to write alt text for images.
You might only have so many characters to work with, and are appearing in a feed with other content. This means using clear language is important. Avoid misspellings and limit abbreviations for reading ease.
Text embedded within images should be minimally used. If a user has low vision and needs to enlarge text, the text within the image will become pixelated and hard to read.
Having strong color contrast in your content (yellow on black, blue on white, etc.) will make your content easier to see for all your users. Insufficient color contrast combinations like pink on white make content much more difficult to see, or completely disappear for users with low vision or color-vision impairments.
Color contrast guidelines also apply to images of text, like images on social media that advertise an event or a job.
The code that generates an emoji tends to be verbose when read by assistive technologies. The meaning of emojis can also depend on context and regional/international differences. Some users may get what a certain emoji means in that tweet, but other users may not.
If using emojis, use ones that relate to your post and put them the beginning or end of a tweet (i.e. not after every other word). Adrian Roselli covers how not to use emojis in his article, "Improving your tweet accessibility."
Hashtags containing more than one word need each word capitalized. This makes the hashtag more readable and clearer. It also helps assistive technology tell where one word begins and ends, instead of reading the hashtag as one long word.
Without camel case: #alonghashtagthatishardtoread
With camel case: #ThisHashtagIsEasierToRead
If you are using hashtags, put them at the end of the post for better readability.
Add alt text to your images
To add alt text to Facebook photos:
- Click Photo/Video at the top of your News Feed.
- Select the photo you want to add.
- Click Edit Photo, then click Alt Text.
- The automatically generated text will be shown on the left side of your photo. Click Override generated alt text to edit it.
- Write your alt text in the box. To change back to the automatically generated text, click Clear.
- To save your alt text, click Save in the bottom right.
If you can't adjust the alt text itself, add the descriptive text in the body of the Facebook post. Example: "[Image description: a person by the water...]"
Original instructions: Facebook help forum: How do I edit the alternative text for a photo?
Images of text
If your post includes an image that contains text, your alt text should convey the text within the image. Posting the same info in the main body of the post also makes that content available in multiple spots. Text within images should also have enough color contrast, just like regular text.
Generally, images of text are less accessible than regular text, since text in images can't be resized or customized the way regular text can.
Add captions to your videos
You can let Facebook autogenerate captions, or upload a caption file (.srt format) to your video for more accuracy.
To add/upload captions to Facebook videos:
- From your News Feed, click Pages in the left menu.
- Go to your Page.
- Click Photo/Video at the top of your Page's timeline, then select a video from your computer.
- Once your video has uploaded, click Subtitles & Captions(CC) in the column on the right.
- Once your video has finished uploading, select whether you'd like to auto-generate captions, write them yourself or upload a SubRip (.srt) file.
- Click Next, then click Publish.
Facebook forum: How do I add captions to my Page's video on Facebook?
Use short links in your posts
At this time, Facebook does not seem to support adding meaningful link text to hyperlinks. To reduce the cognitive load of having to understand a long URL, use a URL shortener and preface the link with a brief sentence of what the link is about.
Example (link doesn't go anywhere): "Western Transitions: https://bit.ly/transitions/"
Add alt text to your images
Turn on image descriptions
- Click on the more icon and select Settings and privacy from the dropdown (or press the “g” key quickly, followed by the “s” key).
- Click Accessibility from the list of settings.
- Find the Compose image descriptions checkbox.
- Check the box to turn the setting on or off.
Add image descriptions in Tweets
- Click on the Tweet compose button, or press the “n” key to use the keyboard shortcut.
- Attach your photo(s).
- To insert descriptive text, click Add description.
- Type your description of the image and click the Done button. To edit the description, re-open the Add description dialog prior to posting the Tweet. (The limit is 420 characters.)
- You can add a description to each image in a Tweet.
Note: Image descriptions cannot be added to GIFs or videos.
Original instructions: How to make images accessible for people.
Caption your media
Prior to March 2019, providing captions in Twitter video content meant having to provide open captions (permanent captions that are burned into the media itself). Now, Twitter provides closed captions in their iOS and Android platforms.
To provide captions in Twitter media:
- Click on a video within your Media Studio library.
- Select the “Subtitles” tab in the pop-up window.
- Select the text language of your subtitle file from the dropdown menu.
- Click the “Upload” button and select the sidecar .SRT file from your local computer.
- The file is now associated with your video. To update the file, click the Pencil icon.
YouTube
Provide a transcript
A transcript allows a wide spectrum of viewers to enjoy your media content. This especially helps viewers that may have deafblindness, where transcripts are the primary format for enjoying media content.
YouTube generates a transcript when adding captions to a video. If you are on Vimeo or aren't sure if a transcript is provided, a link to a publicly available and accessible transcript should be available in the video's description.
Provide captions
All audiovisual content like video, podcasts, or pre-recorded live content requires captions. YouTube provides a solid editor for generating captions when the video is uploaded for authors to edit. The editor can also accept uploads of caption files, or time sync a basic transcript of the content.
YouTube provides an in-depth article on how to add subtitles and captions.
Provide audio descriptions
If your media content has any sequences that are visual, but not described through speech, then audio description is necessary. Audio description is an extra track that provides auditory information about visual content in the video for viewers that may be blind, have low vision, or otherwise benefit from having visuals described.
This usually means linking to an audio described of the video in the original video's description. The audio described version should be linked to in any social media post that includes the original YouTube video.
You can find an audio description version linked in the description of Western's Make Waves anthem video (YouTube).
Add alt text to your images
- In LinkedIn, go to "Start a post" and select the image option.
- Once your image is selected and uploaded, choose "Add alt text".
- Type the alt text in the description field and hit "Save."
- Click Next to continue editing your post or publish it.
Add captions to video content
LinkedIn allows users to upload caption files that are in .SRT format (learn how to create an SRT caption file, or talk to WebTech about 3Play). This means your users can benefit from closed caption content on LinkedIn.
To upload captions to LinkedIn:
- In "Start a post," select the video option.
- Upload your video content. You should see your video appear in the post.
- Click the "Edit" option next to your video.
- Click the "Select" button to find the SRT file, and upload it. Closed captions should now be included in your video content.
Add alt text to your images
- Start by taking a photo or uploading an existing photo to Instagram.
- Choose a filter and edit the image, then tap Next.
- Tap Advanced Settings at the bottom of the screen.
- Tap Write Alt Text.
- Write your alt text in the box and tap Done (iOS) or Save (Android).
Original instructions: Instagram Help Center: How do I edit the alternative text for a photo on Instagram?
Provide captions on video content
Caption Instagram Stories
Instagram has rolled out a caption sticker feature that will auto-generate captions on Instagram stories. Instructions: How to Automatically Add Captions to Instagram Stories.
Other ways to provide open captions
Instagram does not appear to support closed captions yet, so if you are providing audiovisual content on Instagram, it will need to be open captioned. 3Play Media offers a tutorial for how to add captions to Instagram videos.
If providing open captions is not possible despite best efforts, the post should link to a version of the video that is captioned (hosted on YouTube, Vimeo, etc.).
Provide audio description on video content
If your media content has any sequences that are visual, but not described through speech, then audio description is necessary. Audio description is an extra track that provides auditory information about visual content in the video for viewers that may be blind, have low vision, or otherwise benefit from having visuals described.
This usually means linking to an audio described of the video in the original video's description. The audio described version should be linked to in any social media post that includes the original video.
Flickr
Make the photo title descriptive
Flickr uses the title of the photo as part of the alt text. Since alt text needs to describe what is in the image, it is crucial that the title of the image briefly describes the image itself.
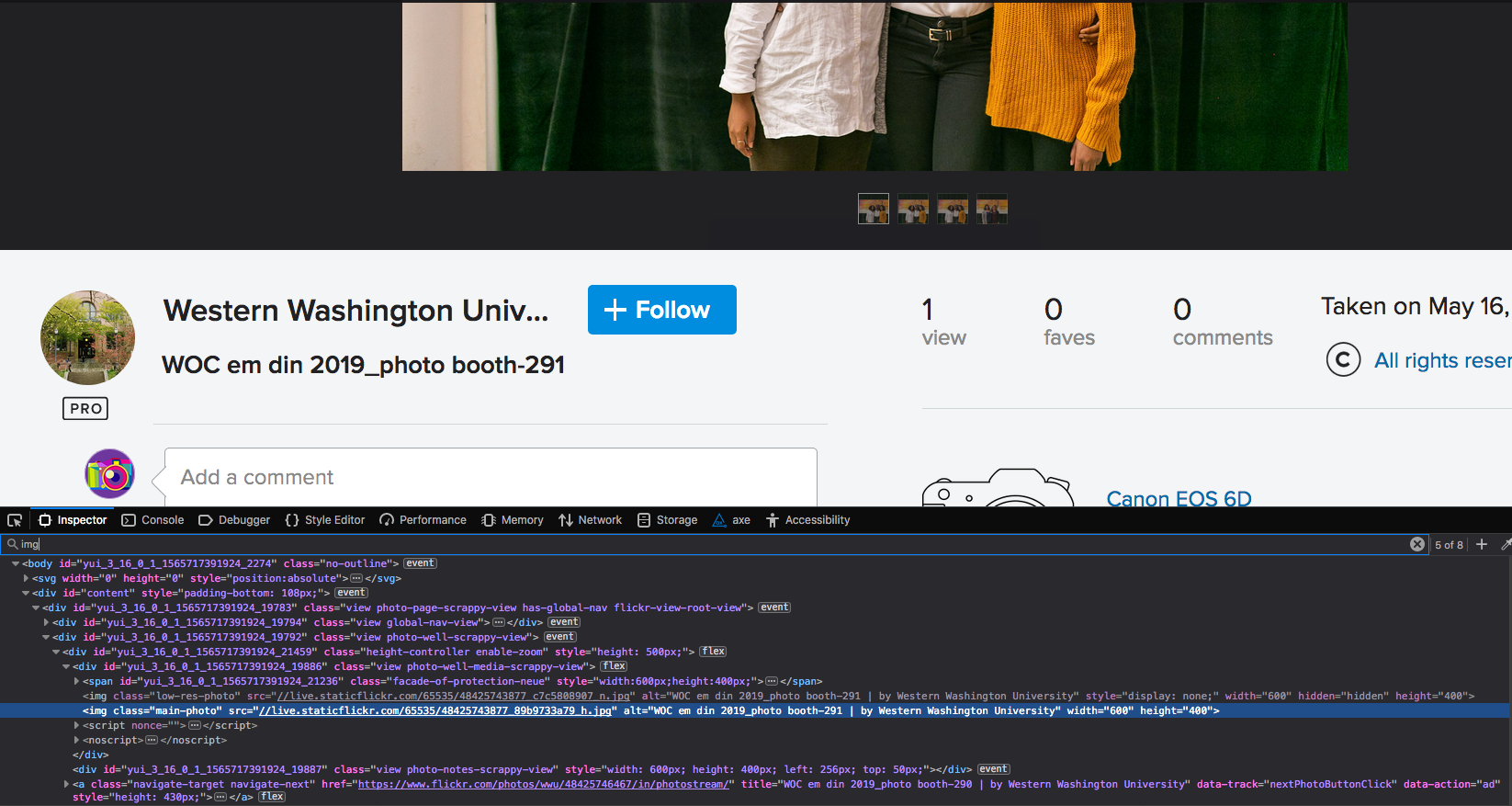
Using Social Media Managers
Social media management platforms like Hootsuite and Buffer can be powerful for a social media strategy, especially if considering accessibility from the start.
There are some accessibility-related tips to keep in mind when using a social media management platform.
Adding alt text
Hootsuite lets creators add alt text to images in tweets, using the new Composer feature (instructions from Lireo Designs).
- Select New Post.
- In Select social network, choose the Twitter account you want to post to.
- In the Text field, enter the text for your tweet.
- In the Media option, either select Media Library or Drag and drop to add the image to your tweet.
- Select Edit image details to add the image alternative text (limited to 420 characters).
- Select Apply to add the alternative text.
- Select Post Now or Schedule for later.
As of now, this feature only applies to tweets created using the new Composer feature. For other platforms or posts using the older compose feature, alt text should be added to the published post.
Adding video content
Hootsuite does not seem to support captioning or providing a caption file. You can provide an accessible alternative using one of the following approaches:
- Adding the caption file once the post is live on the platform.
- Uploading the open captioned version to the social media manager you are using, if the platform requires open captions.
- Linking to the captioned/described version of the video hosted elsewhere.
Use plain language
- Generally speaking, social media content that is easy to read and understand will be more accessible for everyone, including people with cognitive disabilities and non-native English speakers.
- Write using clear prose in short sentences and paragraphs.
- Avoid jargon and be sure to spell out acronyms on first reference, especially since these can be confusing when read separately without context or explanation.
Include subtitles, closed captioning, or transcripts
- Videos posted to social media should include captions or audio descriptions.
- Specifically for Instagram and TikTok, captions are easily added to your video through the apps themselves – How to add captions to Instagram reel, How to add captions to TikTok
- Facebook lets page account managers upload captions as an accompanying SRT file and enable closed captions on Facebook Live broadcasts.
- YouTube can automatically create captions for video uploads (just be sure to double check the auto-captioning to fix any errors).
- Podcasts or other audio-based media, meanwhile, should have accompanying transcripts readily available.
Write alt text, image descriptions, and captions
Alternative text, known as alt text, provides a textual alternative to images, media, and other non-text content (animations, charts, infographics, etc.) on the web and social media. When writing alt text for non-decorative visuals, remember to:
- Describe the image itself within the context of the social media post. For example, if the Instagram caption doesn’t describe the accompanying photo in a meaningful way—perhaps you’re using a quote along with a scenic campus photo—then you’ll want to manually add an image description (under “Advanced Settings”). Alternatively, you can incorporate the alt text into the social media post itself, like so:
- Be succinct. The commonly used JAWS screen reader, for example, will subdivide alt text that is more than 125 characters.
- Avoid redundancy. No need to include “Image of…” in the description since the alt attribute implies that information.
- End the alt text with a period, which makes the screen reader pause after the last word.
- Use dashes for acronyms, otherwise the screen reader tries to read the acronym as a word. For example, you might write “USA” as “U-S-A” in the alt text so the screen reader doesn’t pronounce it as “usa.”
- Avoid “burning” text onto images. Any important information that is burned or embedded into the image should be easily readable and conveyed in the alt text.
For longer descriptions (needed for, say, an infographic or chart), use the caption and then write alt text that complements the caption by enhancing, clarifying, or contextualizing rather than repeating information.
Learn more about alt text on the Brand and Communication Guide website.
Opt for camel case with hashtags
Appropriate spacing between words improves readability, but hashtags on social media don’t use spaces. So try to use “camel case” for hashtags. Camel case means capitalizing the first letter of multiple words in a hashtag, which makes the hashtag appear to have humps (like a camel’s back). This makes it easier for people to read and understand the hashtag.
Compare #WomensHistoryMonth versus #womenshistorymonth, #FridayReads versus #fridayreads.
Describe the content
You can explicitly describe the content you’re linking to or featuring in your social media post (e.g., [PIC], [VIDEO], [AUDIO], [GIF]).
Doing so lets users, including those with screen readers or limited data on their mobile devices, know what to expect before clicking a link. “Predictability is a key component of accessibility,” says accessibility consultant Janet Sylvia.
Create posts in multiple formats
Social media is constantly changing, with new and improved accessibility features added regularly. In 2018, Instagram introduced the ability to create customized alt text, a positive step in the direction of accessibility. But as of this writing, Instagram Stories, those posts and videos that vanish after 24 hours, still lack certain basic accessibility features.
Of course, there are workarounds, such as editing and captioning apps, tools, tutorials, and hacks. We find it can also be useful to post your social media content in multiple formats and on multiple channels, ensuring that people can access the information in their preferred ways.
Notes on recognizing holidays and religious observances
As a state institution, Western Washington University’s main accounts will not promote specific religious observances. Student affinity groups and academic accounts, by contrast may recognize certain religious and historical occasions as relevant to them, their audiences and/or their studies.
Holidays or days of recognition that WWU typically promotes or engages with
- New Year’s Day
- Dr. Martin Luther King Jr. Day
- President’s Day
- Memorial Day
- Juneteenth
- 4th of July
- Labor Day
- Indigenous People’s Day
- Halloween
- Veteran’s Day
- Thanksgiving and the holiday season generally
Western’s ADEI Unit in partnership with WWU student groups will typically organize multifaceted recognition and heritage observances in honor of traditionally underserved or underrepresented communities. Such observances have included the following – and pending resources and student support, this list is also subject to change:
- Native American Heritage Month
- Black History Month
- APIDA Heritage Month
- Latine Heritage Month
Content warnings
Content warnings should be used in various situations to alert audiences about potentially sensitive or distressing content. Such content includes triggering or distressing content, explicit language, sexual content, disturbing imagery, substance abuse or self-destructive behavior, mental health topics, political or religious topics. Here are some tips to create a well-crafted content warning:
-
Be clear and specific: Use language that accurately describes the potentially sensitive or triggering content. Avoid vague language and make sure the warning clearly conveys the nature of the content that may be distressing.
-
Placement and visibility: Ensure that the content warning is prominently placed and easy to notice before the potentially sensitive content. This allows users to make an informed decision about whether they want to proceed or not.
-
Concise and to the point: Keep the content warning brief while conveying the essential information. Avoid excessive details that might inadvertently trigger some readers.
-
Use trigger tags when appropriate: In certain contexts, trigger tags can be helpful to signal specific content types that may trigger emotional distress or trauma. Examples include [TW: violence], [CW: self-harm], or [Content Warning: sexual assault].
-
Be sensitive and empathetic: Use compassionate language in the content warning, recognizing that different people may have varying levels of sensitivity to certain topics.
-
Allow opt-out options: Provide an option for users to avoid the sensitive content if they choose not to engage with it.